
持续集成是个简单重复劳动,人来操作费时费力,使用自动化构建工具完成是最好不过的了。
为了实现这个要求,我选择了。
从http://mirrors.jenkins-ci.org/windows/latest下载windows下的最新安装版jenkins。(如果不能安装,从http://mirrors.jenkins-ci.org/war/latest/jenkins.war下载war包,手动配置,配置说明参见https://wiki.jenkins-ci.org/display/JENKINS/Use+Jenkins)。
1.安装
这里直接使用安装包,安装过程很简单,这里就再说明了。
安装后自动创建了一个windows服务:Jenkins,默认使用的端口是8080,如果需要修改,打开安装目录下的jenkins.xml文件,修改 <arguments>-Xrs -Xmx256m -Dhudson.lifecycle=hudson.lifecycle.WindowsServiceLifecycle -jar "%BASE%\jenkins.war" --httpPort=8081</arguments>后保存,启动jenkins服务。
打开http://192.168.0.10:8081/,看到类似下面的界面(我这里已经创建了一个任务):

说明jenkins已经安装成功。
2. 创建任务
2.1 点“新Job”,界面如下:
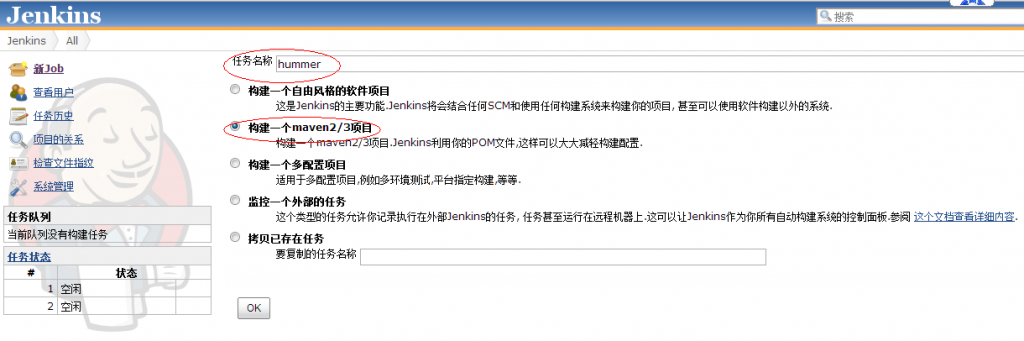
输入任务名称,任意名称都可以,但最好是有意义的名称,这里输入的名称和项目名称相同为hummer
2.2 选择项目类型,因我的项目是maven项目,这里选择“构建一个maven2/3项目”点击”OK“进入下一个界面。
2.3 界面如下:

源代码管理根据自己的需要进行选择,我的源代码是使用svn管理的,这里选择“Subversion Modules”,在"Repository URL"录入你的svn仓库地址;第一次录入时还需要录入svn仓库的用户名和口令。
刚才的那个界面比较大,向下滚动,中间部分的界面如下:
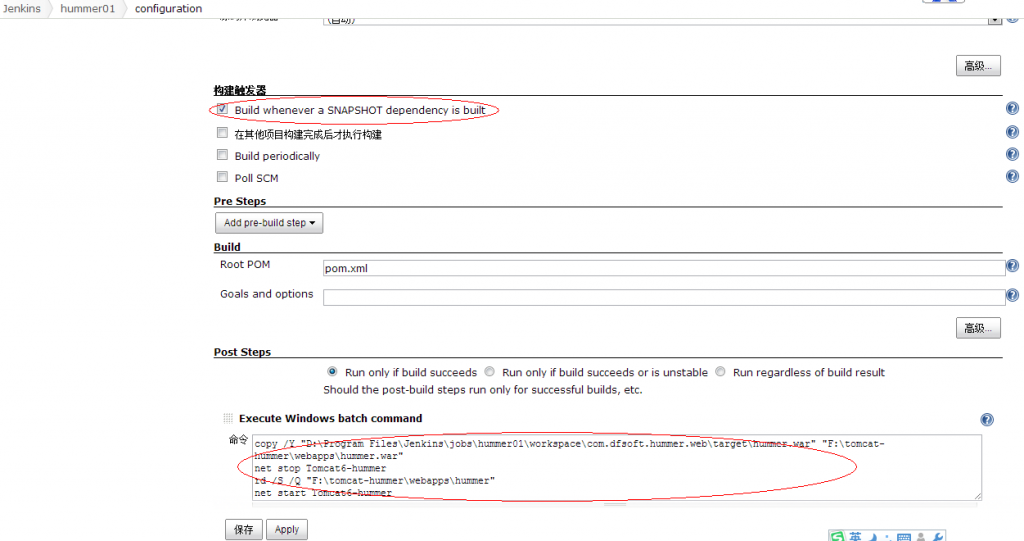
构建触发器,我选择“Build whenever a SNAPSHOT dependency is built”,意思是依赖于快照的构建,应该是当svn有修改时就构建项目。
2.4 build设置不用修改,就使用pom.xml,目标选项也不用修改。
2.5 设置构建后的步骤,(Post Steps,可选设置 ),我这里要求构建成功后把war文件复制到指定的目录,然后停运tomcat,删除项目web目录,启动tomcat。
2.6 设置邮件通知
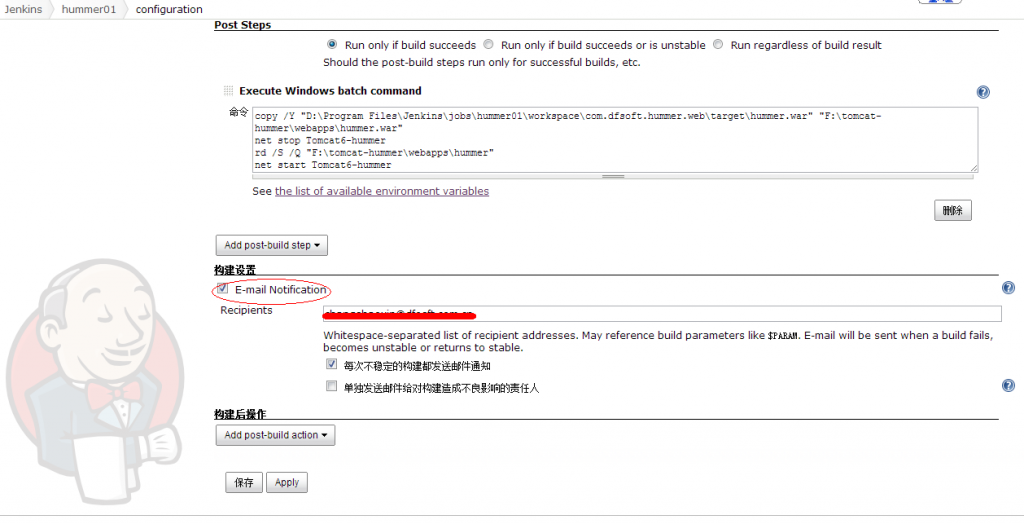
勾选“E-mail Notification”,在recipients中录入要接收邮件的邮箱。
点“保存”,完成设置
3. 在工作区域的左边菜单上点“立即构建”,开始构建项目,

如果构建成功,则项目状态的S为蓝色,如果失败则为红色。

构建完成,左边菜单会显示有“控制台输出”,点击可以查看控制台详细输出。构建错误时也可以根据相应的错误信息进行修改。